Panduan ini ditujukan untuk yang baru memulai pemrograman Android menggunakan bahasa Pemrograman Kotlin. Diharapkan sudah memiliki dasar dari bahasa pemrograman Kotlin. Jika masih belum ada dasar bahasa pemrograman Kotlin, dapat memulai belajar bahasa pemrograman Kotlin pada kelas gratis berikut ini https://s.id/MemulaiPemrogramandenganKotlin .
Dalam panduan ini kita akan mempelajari tentang :
- Cara membuat dan mengatur project baru dengan menggunakan Android Studio.
- Menambahkan assets berupa gambar ke dalam folder drawable.
- Mengatur icon aplikasi.
- Membuat layout menggunakan Constraint Layout.
- Membuat gambar berubah sesuai dengan nilai yang ditentukan menggunakan when expression di bahasa pemrograman Kotlin.
Versi Android Studio yang akan digunakan dalam panduan adalah versi 3.5.0 atau yang lebih tinggi. Diharapkan menggunakan versi yang sama seperti dalam panduan untuk meminimalisir error.
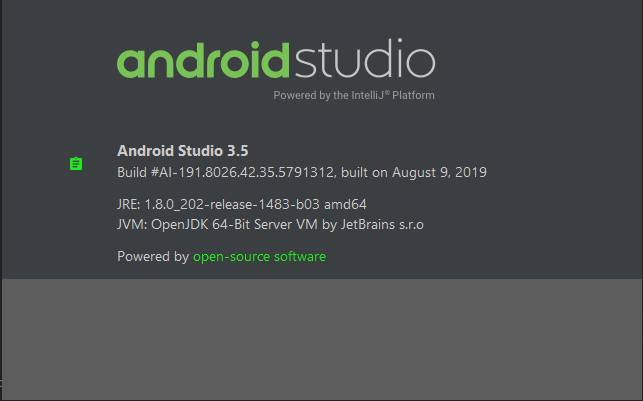
Tahap #1 Start New Project
Pada saat pertama kali membuka aplikasi Android Studio kita akan dihadapkan dengan tampilan seperti ini.
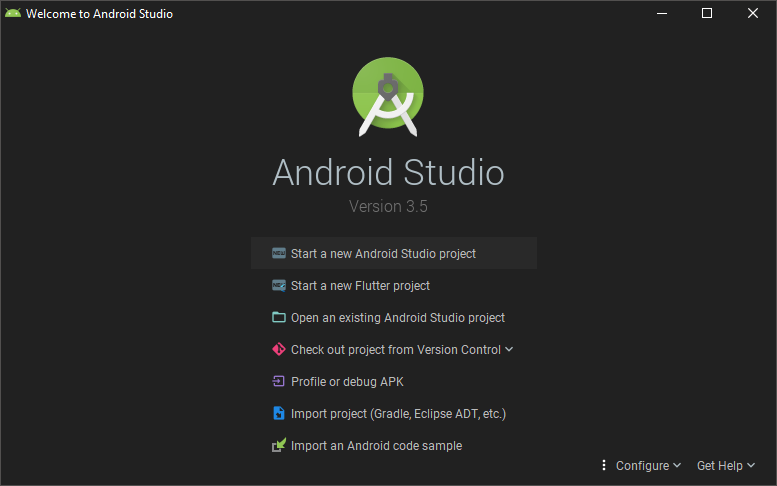
Tentunya tampilan Android Studio tersebut bukan tampilan bawaan, namun kurang lebih sama hanya berbeda pada warna dan ikon saja. Pada tutorial ini saya menggunakan Theme Materialize yang dapat dipasang melalui menu plugins yang ada di pengaturan Android Studio. Mungkin lain waktu akan kita buatkan tutorial untuk konfigurasi tema pada Android Studio.
Langkah awal dalam membuat projek baru di Android Studio adalah dengan klik menu “Start a new Android Studio project”. Namun sebelum itu, pastikan komputer atau laptop kita terkoneksi ke jaringan Internet. Karena setelah proses konfigurasi project android studio akan melakukan download terhadap dependensi atau library untuk project kita.

Setelah melakukan klik menu tersebut, kita akan dihadapkan pada dialog baru yang bernama “Create New Project” dialog ini berisikan pilihan tema project bawaan Android Studio untuk project multi device tidak hanya telepon atau tablet, namun juga untuk wear OS (biasa digunakan pada smartwatch), Android TV, Android Auto (biasa digunakan pada Head Unit di mobil), dan Android Things. Kali ini kita akan memilih tema untuk phone and table berupa “Empty Activity” seperti pada tangkapan layar berikut.
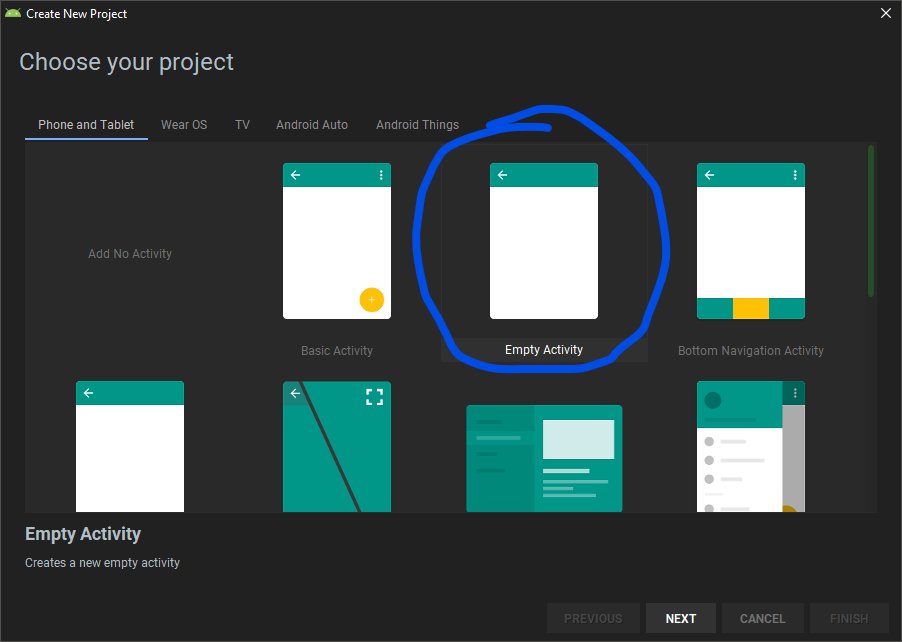
Setelah memilih tema project kemudian klik tombol “NEXT” untuk melanjutkan ke dialog ke dua yaitu berupa dialog untuk mengkonfigurasi projek yang akan kita buat.
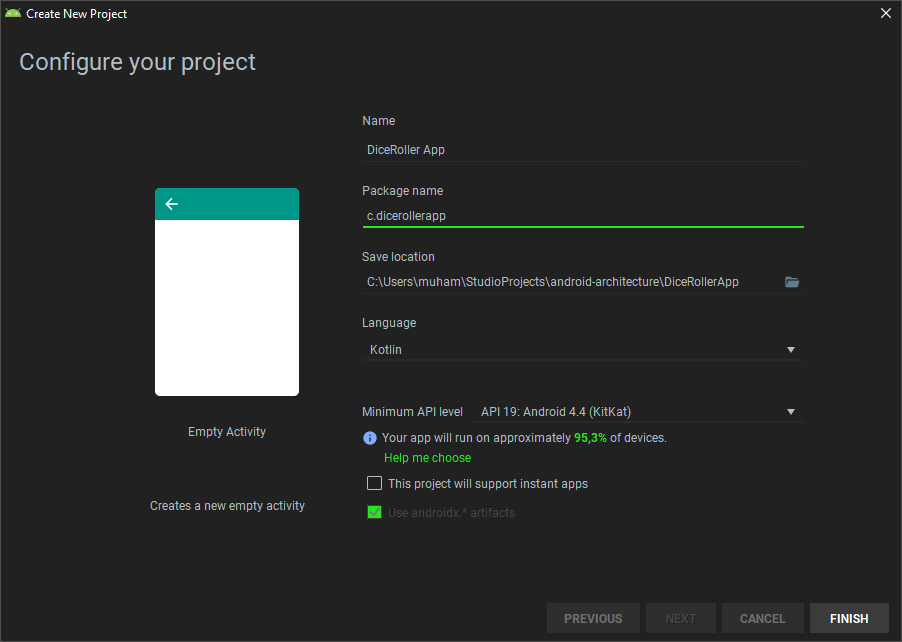
Pada dialog tersebut, kita akan mengubah beberapa parameter diantaranya :
- Name : nama project sekaligus nama Aplikasi kita. Kita harus menentukan nama dari aplikasi kita diawal kita membuat project. Pengubahan nama aplikasi setelah project terbentuk tentu bisa dilakukan namun itu akan sedikit merepotkan.
- Package Name : nama paket. Nama paket ini merupakan bagian yang harus benar-benar diperhatikan. Jika kita salah membuat nama paket tentu kita akan mengalami kerepotan jika harus mengubahnya setelah project tersebut sudah terbentuk. Apalagi jika project aplikasi kita sudah terunggah ke Play Store. Ketika sudah terunggah ke Play Store, kita tidak dapat lagi mengubah nama paket project kode sumber aplikasi kita. Mengubahnya berarti mendaftarkan sebuah aplikasi baru ke Play Store.
- Save location : merupakan lokasi dimana keseluruhan project yang dibuat akan disimpan. Kita bebas mau menyimpan pada folder yang sudah default dari Android Studio atau mengarahkan ke folder lainnya.
- Language : merupakan pilihan untuk memilih bahasa pemrograman yang nantinya akan kita gunakan dalam pembuatan aplikasi. Dalam pengembangan aplikasi android sekarang ini sudah didukung dalam 3 bahasa pemrograman, yaitu C++, Java, dan Kotlin. Untuk bahasa pemrograman Kotlin baru diresmikan oleh Google sebagai bahasa pengembangan resmi untuk Android pada tahun 2017 dalam acara tahunan Google I/O 2017. Pada project kali ini kita akan menggunakan Kotlin sebagai bahasa pemrogramannya. Jadi pilih Kotlin pada kolom Language ini.
- Minimum API Level : memilih minimum API Level digunakan agar aplikasi kita dapat menjangkau perangkat sebanyak-banyaknya. Dalam project ini kita akan menggunakan minimum api level 19 yaitu untuk Android 4.4 atau KITKAT. Diharapkan nanti aplikasi kita dapat berjalan optimal pada android KITKAT sampai dengan versi terbaru saat ini. Sehingga semakin banyak pengguna aplikasi kita.
- Jangan lupa pastikan “Use androidx.* artifacts” tercentang, karena kita akan menggunakan library dari AndroidX dimana librari ini merupakan library dukungan terbaru setelah android.support library. Jika ingin mengetahui lebih lanjut tentang AndroidX silahkan baca pada link berikut https://developer.android.com/jetpack/androidx
Setelah pengaturan pada konfigurasi project, klik “FINISH” untuk proses pembuatan (build) project oleh android studio. Kembali lagi, sebelum klik “FINISH” pastikan komputer atau laptop kita terkoneksi ke jaringan Internet agar proses building project dari android studio tidak mengalami kendala.
Berikut merupakan tampilan awal ketika project yang berhasil dibuat.
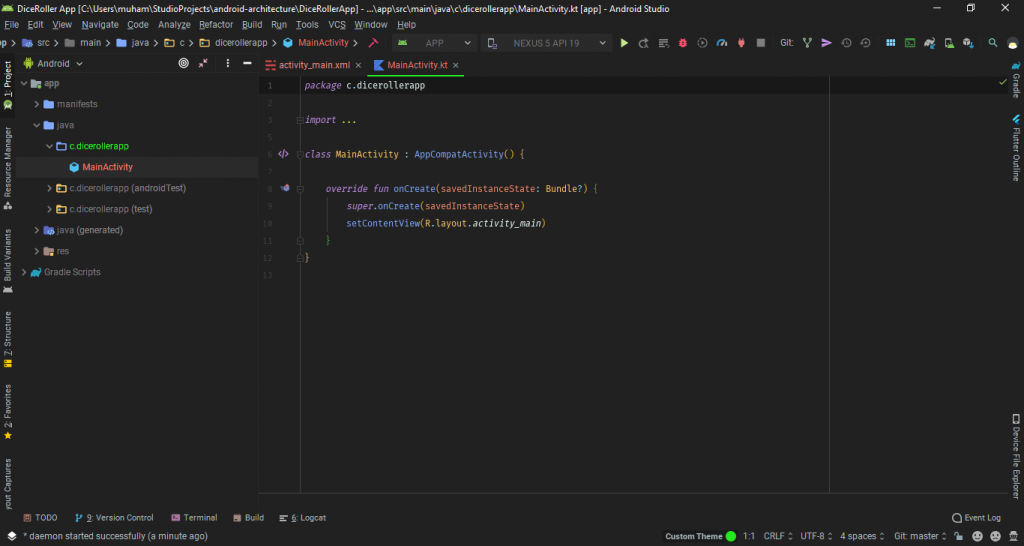
Catatan : durasi proses building project pada Android Studio akan berbeda pada tiap perangkat komputer atau laptop, tergantung pada spesifikasi dan kecepatan koneksi internet yang sedang digunakan. Untuk info spesifikasi minimum hardware yang optimal untuk menjalankan Android Studio dapat dibaca pada tautan berikut ini https://developer.android.com/studio (scroll halaman hingga bagian bawah) atau bisa tinggalkan komentar kalau mau minta saran spesifikasi yang paling bagus dalam development android application dengna android studio.
Saya seorang Android Developer sejak tahun 2017.
Menyukai pengembangan aplikasi Android secara Native menggunakan bahasa pemrograman Kotlin di IDE Android Studio.